

Run the code (adjusted to your paths), and the new PNG file will be created at your specified location. The ‘nimg’ variable stores the conversion of the image in a numpy array. Im1.save(r'C:\Users\Ron\Desktop\Test\new_autumn.png') import cv2 import numpy as np from PIL import Image pim Image.open ('testimg.png') nimg np.array (pim) ocvim cv2.cvtColor (nimg, cv2.COLORRGB2BGR) fnam 'opencv image.png' cv2.imwrite (fnam, ocvim) Here ‘pim’ variable stores the image. Im1 = Image.open(r'C:\Users\Ron\Desktop\Test\autumn.jpg') Using Python to Convert Images to WEBP The withsuffix() method of a Path object replaces the current suffix with a new suffix. This is how the complete Python code would look like for our example (you’ll need to modify the paths to reflect the location where the files will be stored on your computer): from PIL import Image

import Image im Image.open ('test.jpg') im.save ('test.tiff') or 'test. To do the conversion you open the image and then save it with the new extension (which PIL uses to determine what format to use for saving). See this tutorial, the PIL is quite easy to use.
#Convert image format with python how to
You may check the following guide that explains how to install a package in Python under Windows. Algorithm : Import the Image module from PIL and import the os module.
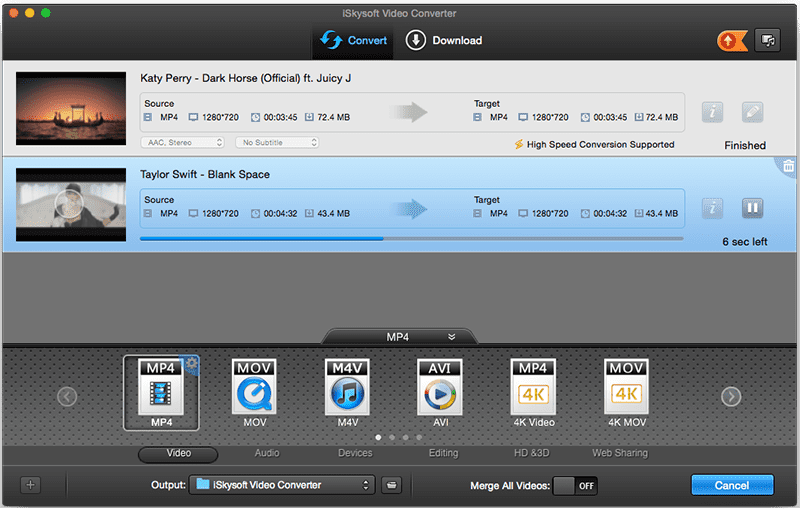
If you haven’t already done so, install the PIL package using the command below: pip install Pillow Steps to Convert JPG to PNG using Python Step 1: Install the PIL Package
#Convert image format with python full
Next, you’ll see the full steps to apply the above syntax in practice. Im1.save(r'path where the PNG will be stored\new file name.png') Im1 = Image.open(r'path where the JPG is stored\file name.jpg') The following syntax can be used to convert JPG to PNG using Python: from PIL import Image


 0 kommentar(er)
0 kommentar(er)
